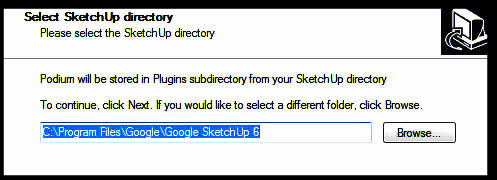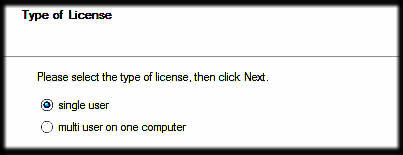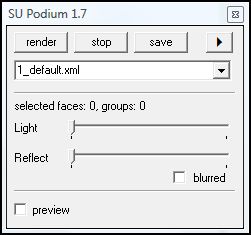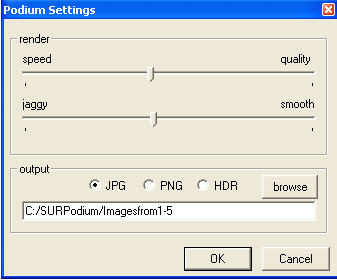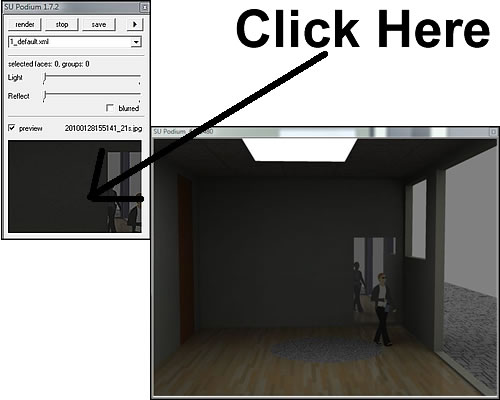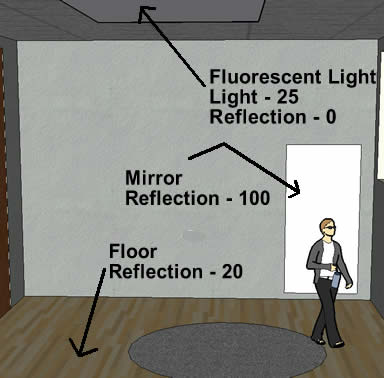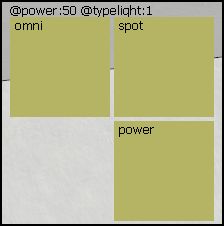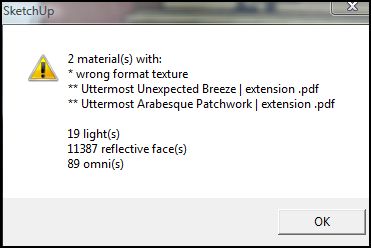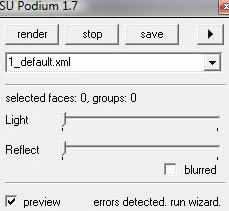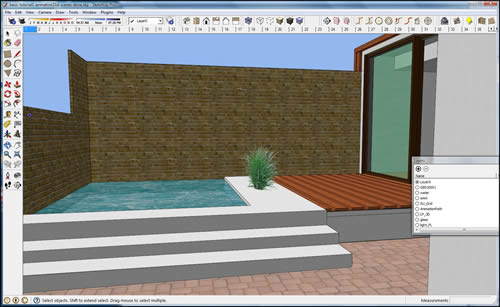|
SU Podium 1.7.3 ヘルプデスク |
目次 |
サポート取得方法次のヘルプページでは、SU Podiumのインストールから使用法、適用法についてを紹介します。 インストールがうまく行かない場合は、インストールの章をお読みください。 シリアル番号が見つからない場合は、このウェブサイトのFAQセクションをご覧ください。 シリアル番号を探し出す方法をFAQセクションで詳しく説明しています。 また、下記のエリアの情報も役立ちます。
ビデオチュートリアルを見るSU Podiumの機能をどのように活用するかを学ぶ一番の近道は、最新のビデオチュートリアルをご覧になることです。 ビデオチュートリアル閲覧は、ここをクリック SU Podium のインストールとロードWindows:インストール 1. SU Podium Setup.exeファイルをダウンロードします。 SU Podium Setup.exeをダブルクリックします。 これでインストールプロセスが開始します。 (何らかの理由により、ご使用のファイヤーウォールが.exeファイルのダウンロードを許可しない場合は、ご連絡ください。zipファイルをお送りいたします。) 2. インストールを開始すると、まず SU Podiumのインストール先を訊くプロンプトが表示されます。
SketchUp 6 ユーザー - SketchUpプログラムファイルのある場所がデフォルトの保存場所の場合はそのままデフォルトを選択します。 違う場合は、参照ボタンをクリックしてSketchUp Proが入っているフォルダを探します。 Podiumを\Program Files\Google\Google SketchUp 6\にインストールします。 Pluginsフォルダにはインストールしないでください。 SketchUp 7と7.1ユーザー - SketchUpプログラムファイルのある場所がデフォルトの保存場所の場合はそのままデフォルトを選択します。 デフォルトの保存場所がSketchUp 6用の場合、参照ボタンを使う変わりに、単に数字の6を7に変更してください。 Podiumを\Program Files\Google\Google SketchUp 7\にインストールします。 Pluginsフォルダにはインストールしないでください。 SketchUp 8ユーザー SU Podium 1.7.3をインストールすると、インストール用のSketchUpディレクトリを選択するよう促すプロンプトが表示されます。 C:\Program Files\Google\ Google SketchUp 8、または C:\Program Files (x86)\Google\Google SketchUp 8を選んでください。 数字の6か7を8に変えるだけです。 Windows 64 OSユーザー!! SketchUpは、\Program files (x86)ディレクトリにインストールされます。 たいていの場合、Podiumのインストール場所は次のフォルダになります。 \program files (x86)\google\google sketchup (6または7、8)\ メモ - PluginsフォルダにはPodiumをインストールしないでください。 インストールプログラムが自動的に行い、Podium用のフォルダを作成します。
3. 次の画面はフルバージョンのユーザーにのみ表示されます。 評価バージョンのPodiumをお使いの場合、この画面は表示されません。 一台のコンピュータで単一ユーザー と複数ユーザーが使用するオプションは、1台のコンピュータにマルチユーザーWindowsアカウントを持つユーザー対象です。 1台のコンピュータを複数のユーザーがそれぞれのアカウントで使用する場合、マルチユーザーオプションを使用してください。 Nextボタンをクリックするとすぐにシリアル番号を訊くメッセージが表示されます。 SketchUpでSU Podiumを起動 SketchUpを再起動します。 PodiumにはSketchUp Plugins プルダウンメニューからアクセスできます。 Podiumインターフェースを表示するには、 PodiumメニューでShowオプションをクリックします。 シリアル番号を入力(フルバージョン) フルバージョンを購入した場合、 初めてPodiumを起動すると、 SU Podiumシリアル番号(製品に添付)の入力を促すプロンプトが表示されます。 Podiumをダウンロード製品として購入した場合、シリアル番号はe-メールにて受け取っているはずです。 購入時にシリアル番号を受け取らなかった場合は、support@cadalog-inc.comまでご連絡ください。すぐにお送りします。 ユーザーエリアに登録 www.suplguins.comの登録ユーザーエリアにまだアカウントを作っていない方には、アカウントを作ることをお勧めします。 登録ユーザーエリアにアカウントを持つと、無償の照明装置ライブラリや植物・樹木プラグイン、ボーナステクスチャ、Podiumを再度ダウンロードできるページへのアクセスを取得できます。 このサイトには、PodiumツールやPodiumウィザードといった重要なユーティリティプラグインも入っています。 登録ユーザーエリアは、評価バージョンを使用している方を含む、すべてのユーザーに開放されています。 ただし、照明装置ライブラリや植物・樹木プラグインは製品を購入したユーザーしか使用できません。 登録はここをクリックしてください。 アンインストール Podiumを完全にアンインストールするには、Podiumのアンインストールプログラムを使うことをお勧めします。 また、Windowsコントロールパネル(Windows 7/Vista ユーザー: プログラムと機能、XPユーザー: プログラムの追加と削除)を使ってもPodiuimをアンインストールできます。 アンインストールは、まずWindowsのスタートボタンをクリック後、すべてのプログラムを選択します。 次にWindowsプログラムのリストからPodiumを選択します。 PodiumメニューでUninstallを選択します。 PodiumフォルダをWindowsでブラウズします。 フォルダが見つかったら、unins000.exeをクリックします。 Vistaユーザー - WindowsエクスプローラでPodiumフォルダを開いてください(通常、Google SketchUp 6 (または7)\plugins\podium)。 次に、unins000.exeをクリックし、Podiumのアンインストールを完了します。 インストール時の問題 WindowsにPodiumインストール後、SketchUp上のPluginsメニューにPodiumが表示されない問題が生じることがあります。 PluginsメニューにPodiumが 表示されない場合、インストールが正しく行われなかった可能性があります。 これは、Podiumが間違ったフォルダにインストールされたことが原因の場合がほとんどです。 解決するには、Podiumをアンインストール(上記参照)するのが一番です。 その後、再度インストールします。 Podiumを再インストールする際、SketchUpが閉じていることを確認してください。 Podiumがインストールされるのがどのフォルダになるのか十分に注意を払ってください。 Google SketchUp 6、またはGoogle SketchUp 7 フォルダにインストールしなければなりません。 Pluginsフォルダにはインストールしないでください。 (Windows 64 OSユーザー: SketchUpがProgram files (x86)フォルダにインストールされることに注意してください.) Mac: SU Podiumのインストールとロード バージョン Podium 1が、Podiumの最新バージョンです。 これはマルチスレッディングに対応しているので高速です。 ただし、Podium 1.7 Macを動作させるには、MAC OS X 10.5(Leopard)、またはそれ以上が必要です。 さらに、コンピュータはIntelベースのMac Proでなければなりません。 この理由から、Mac OSX 10.4 (Tiger) やPowerPCベースのMacをお使いのユーザーを対象にPodium 1.5 も使用可能な状態に保っています。 インストールの方法はどちらもよく似ています。 両方ともSketchUp 6とSketchUp 7用に自動的にインストールされます。 ただし、プログラムファイルがインストールされる場所が異なるのが大きな違いです。 Podium 1.7.xのインストール SketchUpを閉じます。 SU Podium 1.7.x Macバージョンのダウンロードファイルはzipアーカイブなので、Mac OS Xのビルトインツールやプログラム(Stuff-It等)を使って簡単に拡張できます。 拡張すると、Mac OS X 「Installer Package」か、.pkgファイルが1つ入ります。 パッケージをダブルクリックすると、「Installer」が起動し、Podiumインストール手順が表示されます。 インストール後、SketchUpを開き、プラグインメニューでPodiumをクリックし、シリアル番号を入力します(フルバージョンユーザー)。 Podium 1.5のインストール SU Podium 1.5 Macバージョンのダウンロードファイルはzipアーカイブなので、Mac OS Xのビルトインツール(Stuff-It等)を使って簡単に拡張できます。 拡張すると、Mac OS X の「Installer Package」を起動できるようになります。 パッケージをダブルクリックすると、「Installer」が起動し、Podiumインストール手順が表示されます。 SU Podiumの簡単な概要SU Podiumは、SketchUp ProやGoogle SketchUp 6/7専用のプラグインとして動作するフォトリアリスティックレンダリングソフトウェアプログラムです。WindowsとMacの両方に対応しています。このヘルプページでは、SU Podium を「Podium」 と呼びます。 Podiumは完全に SketchUp内部で動作し、フォトリアリスティックイメージを作り出すのにSketchUpのサーフェスやテクスチャ、ビュー、背景色、影を使用します。 すでにSketchUp の操作に慣れている方なら、フォトリアリスティックレンダリングを作成するために複雑なレンダリングテクニックについての多大な知識をPodiumが要求しないことに気付くでしょう。 画面に表示されるSketchUpモデルが最終イメージでレンダリングされる対象です。画面に表示されるイメージをレンダリングシーンと呼びます。シーンの角度を変えたり、モデルの「ショット」を近づけるには、SketchUpのズームやパン、回転コマンドを使ってそのレンダリングシーンを変更します。 サーフェスに標準の SketchUp テクスチャや色を適用して、効果的なレンダリングイメージを作り出せます。 www.suplugins.com ウェブサイトの登録ユーザーページから高解像度のテクスチャイメージをダウンロードできます。 また、SketchUpの背景色や影を適用して照明を変更することもできます。 Podiumで作成される最終イメージはビットマップで、 JPEGやPNGファイル、さらには高解像度のHDRファイルに保存できます。 デフォルトでは、レンダリングされたイメージファイルは、\PluginsPlugins\Podium(Windows)、\documents\podium\(Mac)に保存されるようになっています。 設定メニューで、出力イメージファイルを保存したいフォルダを変更できます。 Podiumダイアログボックスで矢印アイコンをクリックし、Render Sizeをピックしてレンダリングしたイメージの解像度サイズを変更できます。 評価バージョン(無償)では、2つのレンダリングサイズしか使用できません。 テストドライブクイックレンダリングを行い、お使いのハードウェアが正常に動作しているか、Podiumが正しくインストールされているかを確認します。 このモデルをダウンロード このモデルには、反射、バンプマップ、アルファ透過植物、オムニライトといったPodiumプロパティがいくつか含まれています。 このモデルは、ビデオチュートリアルページで使われているモデルです。 このモデルをデスクトップにダウンロード後、SketchUp 6/7 (または 7.1)で開きます。 モデルを開いたら、Podiumのユーザーフェースに進み、矢印アイコンをクリックします。 Render Sizeオプションでピクセルサイズ「800 X 600」を選びます。評価版をお使いの場合は、500 X 500を選んでください。 次に、メインSU Podiumインターフェースにあるレンダリングボタンをクリックします。 お使いのコンピュータのメモリやプロセッサによりますが、レンダリングはおよそ2~4分掛かります。 操作開始Podiumのユーザーインターフェースを表示するには、SketchUpプラグインメニューでPodium を選び、 Showをクリックします。 これでPodiumユーザーインターフェースが表示されます。表示される3つのメインオプション: レンダリング、停止、保存、その他に矢印アイコン、プレセット設定、面に照明を適用するスライダバー、面に反射を適用するスライダバーがあります。 さらに、 Podium 1.7には、ブラー用のチェックボックス(blurred)とプレビュー用のチェックボックス(preview)があります.
Podiumダイアログボックスで矢印アイコンをクリックすると、さらなるポップアップメニューが表示されます。 レンダリングサイズやすべてのシーンをレンダリング、設定についてはUIアイテムの章で触れます。 クイックレンダリングでお使いのコンピュータをチェック Podiumの動作 1. SketchUpモデル上のサーフェス、または面をクリックして選択します。 2. サーフェスが強調表示されている間に、PodiumユーザーインターフェースにあるReflectスライドバーを動かして反射用の値をピックします。 3. 選択しているサーフェスにテクスチャまたは色をペイントします。 4. レンダリングして、プレビューイメージで確認します。 5. プレビューイメージでクリックし、レンダリングしたイメージの大きな解像度を取得します。 Podiumは、それぞれのSketchUp面上の光反射をシミュレートして、SketchUpシーンのレンダリングを作成します。 デフォルトでは、Podiumは天空光をシーンに適用し、グローバル照明に対応します。 面に反射を適用 することで、空や太陽、人工照明、モデル上の他の面を反射するフォトリアリスティックなイメージを作成できます。 面にテクスチャや色を適用すれば、もっとリアリスティックになります。 Podium 1.7には、Blurred Reflection(ぼやけた反射)が採用されました(デフォルトではオンになっていません)。 実際に適用する前に、Blurred Reflectionについてのセクションをお読みください。 また、SketchUp背景色(SketchUpのスタイルメニュー内)を変更して、昼光環境を夜や夕方の環境 に変更することもできます。 たとえば、SketchUpで暗めの背景色を選んで夕方のような効果も作り出せます。 SketchUp影を使って異なる昼光効果を作成できます。 SketchUp影をオンにすると、PodiumはSketchUpの太陽の位置を認識し、太陽が光源になります。 太陽の輝度は、SketchUp影設定ダイアログボックスにある「暗」スライダを使って制御できます。 Windowsでは、太陽の使用も部屋のインテリアを明るくする効果的な手法です。 太陽の位置は、SketchUpのロケーションデータ(モデル情報内)や影ダイアログボックスの日時、月を使って調節します。 Podiumには、光放射サーフェス やオムニライト(またはポイントライト)といった形態で「人工的な」照明を表現します。これらはイメージにさらなるリアリズムをもたらします。 Lightスライダバーは面やグループに適用する光の量を制御します。 Lightが面に直接適用されている場合、面はLEMタイプの光源になります。 面が光を放射します。 これは、人工的な光を作り出すもっとも簡単な方法です。 たとえば、部屋を照らす蛍光灯といった効果を作り出せます。 天井に面を作成し、その面を選択後、Lightスライダバーを右に動かします。 レンダリングすると、この面が光源として表示されます。 Lightが面に適用されると、それはLEM ( Light Emitting Material)と呼ばれます。 LEMは、一方向に光を放射します。 これは、人工的な照明を作成する単純な方法ですが、LEMはレンダリングに時間が掛かります。 ですので、LEMにする面がいくつあるかに注意してください。 LEMの面が多いほどレンダリング時間が長くなります。 光はSketchUpグループに適用してオムニライトや点ライトを作成することもできます。 オムニライトは、全方向に光を放射する電球をシミュレートします。 こうしたタイプの照明はLEMよりずっと高速でレンダリングされます。 また、オムニライトは全方向に光を放射します。 オムニライトグループは小さなスペックな場合が多いので、照明装置に配置してリアルなインテリア照明を作り出せます。 www.suplugins.comの登録ユーザーエリアをチェックし、大きな照明装置の総合的なライブラリをダウンロード/インストールしてください。 照明装置ライブラリは、数百ものライトをSketchUpにドラッグアンドドロップできるSketchUpプラグインです。 照明装置にはそれぞれオムニライトが付いているので、自動的に光を付けてレンダリングされます。 Podiumの評価バージョン(無償)をお使いの場合、これらのライブラリにはアクセスできませんが、評価用にいくつかの無償サンプル照明装置プラグインをダウンロードすることは可能です。 Podiumの機能を理解いただくために、いくつかの初級文書チュートリアルとビデオチュートリアルを用意しました。 ビデオチュートリアル閲覧はここをクリック Podiumインテリアも単純なルームデザインのSketchUpモデルです。 この基本チュートリアルを終えたら、オムニライトチュートリアルをご覧になるか、スポットライトについてお読みください。 メモ: Podiumはフォトリアリスティックなイメージを作成するためにGI(Global Illumination)とレイトレーシングを採用しています。 レイトレーシングはさまざまなSketchUpサーフェスにより吸収、あるいは反射されるように光線をシミュレートします。 GIは、天空光や太陽のような光源から直接送られる光だけでなく、同じ光源からの光線がシーン上にある他のサーフェスにより反射される後続する状況(間接照明)も考慮するアルゴリズムですレイトレーシングおよびGIについての詳しい情報は、Wikipedia.orgをご覧ください。 UIについて - 解像度、設定、プレビューPodium のユーザーインターフェースは「操作開始」セクションで説明したようにとてもシンプルです。 メインダイアログボックスには、LightスライドバーとReflectスライドバー、Previewボタンがあります。 その他、チュートリアルを始める前に知っておくべきユーザーインターフェースのオプションがいくつかあります。 プリセットxml 設定 メイン Podium ユーザーインターフェースの一番上に、プリセットされた.xml のリストがあります。 プリセット はオプション設定テンプレートをロードし、これらの「テンプレート」を使ってさまざまなレンダリング効果をもたらします。 Podiumのユーザーインターフェースには現れない設定変数も多数あります。 変数には、 Ambient Lighting(周囲照明)、 Irradiance Gradients(放射照度勾配)、Trace Refractions(トレース屈折)等があります。 こうした変数をすべて表に出すと、ユーザーインターフェースが混雑し、「レンダリングをシンプルかつ簡単にする」というPodiumの目標から離れてしまいかねません。 オプション設定にはPodiumの隠し変数を活用するものもあります。 これらのオプション設定は、Podiumのメインユーザーインターフェースから使用できるようにしました。 プリセットを試す必要がない場合は、デフォルト設定を使用します。 デフォルト設定は、高いパフォーマンスと品質の組み合わせを得られるように調整されています。 下記はいくつかのプリセットの説明です。 Default : 標準レンダリングプリセット これで、すべてのタイプのシーンで良質かつ安定した結果が作られます。 あらゆる状況を考慮します。 レンダリング時間は最速です。 Quality : このプリセットは最高品質のレンダリングを妥当な処理時間で作り出します。 デフォルトより処理速度は遅くなります。 Noisy Settings : これは最高品質ですが、処理速度は一番遅いプリセットです。 これは、ノイズイメージに対し漸進的な改良を行う方法を使用します。 エクステリアビューや低解像度イメージでモアレ効果を除きたい場合に特に力を発揮します。 長時間のレンダリングを許可すると、レンダリング品質が極めて高くなります。 停止を命令するまでレイトレーシングが止まらない不偏的な設定です。 解像度が高いほど、処理時間は長くなります。 このプロセスのどの段階でもイメージを保存できます。 150パス程度でよい結果が得られますが、これでも数時間を要します。 old15このプリセットは、イメージをバージョン1.5と同じ標準、同じ処理速度でレンダリングします。根強い1.5ファンのために用意しました。 Blurry : ぼやけた反射用の最適化設定 登録ユーザーエリアやフォーラムにはもっと多くのプリセット.xmlファイルがあります。 Render Size (レンダリングサイズ) メインPodiumユーザーインターフェースで矢印アイコンをクリックします。 Render Size、Settings、Helpオプションが表示されます。 フルバージョンには、16:9アスペクト比サイズを含む数種類のレンダリングサイズオプションがありますが、 Podiumのコマーシャルバージョンは、レンダリングイメージサイズ(JPG、PNG、HDR:230X150、640X480、1024X768、2048X1536、 3076X2304、4076X3304)、ワイドスクリーン解像度(852X480、 1600X900、1920X1080)、ビューポート解像度、2倍のビューポート解像度に対応しています。 評価バージョンには、230 X 150 (プレビュー) と 500 X 500のみ対応しています。 無償・無期限の評価版は、その他の機能については、フルバージョンとすべて同じです。 Settings(設定
Settingsメニューを使って「速度vs品質」の設定や「ギザギザvsなめらか」の設定を制御できます。 また、出力フォーマット(JPG/PNG)を選んだり、イメージファイルを保存するフォルダを選ぶこともできます。 Settingsについてはこのヘルプの「設定」セクションで詳しく説明しています. Preview(プレビュー)
Previewがオンになっていると、Podiumは進行に合わせてレンダリングのプレビューを表示します。 デフォルトのプレビューイメージサイズは230 X 150です。 640 X 480といった大きなイメージサイズを選ぶと、進行に合わせてレンダリングの一部しか表示しません。 プレビューイメージエリア内部でクリックすると、イメージサイズ全体をプレビューできます。 プレビューイメージエリア内部でクリックすると、レンダリングの静止イメージを表示する新しいウィンドウが開きます。 このウィンドウを消すには大きい方のウィンドウをクリックします。 サンプルチュートリアル - 反射の適用と照明の作成PodiumインテリアSketchUpファイルをダウンロード Podium-Interiorモデルは部屋の単純なモデルです。この演習の目的は、照明効果をさまざまに試して直接照明の光源を新規に作成することと、反射を使って鏡をシミュレートすることです。 屋外天空光もインテリア照明に影響を与えます。 影のオン/オフを切り替えると、日光がどのようにインテリアを照らすかが分かります。 このモデルにはすでにテクスチャが適用されています。 また、SketchUpの背景色は暗めのグレーに変更されています。 影設定はオフになっています。 SketchUpのマテリアルブラウザを開き、モデル内タブを選択してどのマテリアルがモデル上で使われているかを調べることができます。 また、2つのコンポーネントが使われていることにも気付くでしょう。 1つはフェースミータイプの人物コンポーネントで、現在のビューをズームアウトすると、モデルが3つの壁と屋根、床のある部屋のモデルであることが分かります。 構造の外側は、地面を表すAshlar Stoneテクスチャが付いたサーフェスです。 外装壁には鏡を表す白いサーフェスがあります。 PodiumプルダウンメニューのShowをクリックして Podium UIを表示
プレビュー用に230 x 150のレンダリングサイズを使いましょう。 サーフェスにReflectionとLightを追加します。
この例では、次のサーフェスに反射を加えてみましょう: a. 鏡(これは、Ghost Whiteテクスチャが付けられた、外装壁上の四角のサーフェスです)、b.床 次のようにPodium反射を適用します。 鏡: 鏡のサーフェスを選択し、それが強調表示されている間に、PodiumのUIにあるReflectスライドバーを使って鏡に100の反射値を加えます。 フロアランプ: 床サーフェスを選択し、それが強調表示されている間に、PodiumのUIにあるReflectスライドバーを使って床に20の反射値を加えます。 蛍光灯をシミュレートするために部屋に光源(天井にある四角形)を新しく追加します。
天井にある四角のサーフェスを選択し、それが強調表示されている間に、PodiumのUIにあるLightスライドバーを使って「蛍光灯」に25のLight値を加えます。 これはLEMタイプのライトです。 作成は簡単ですが、次のセクションで説明するオムニタイプの照明よりレンダリング時間が長くなります。 シーンをレンダリング
部屋、鏡、照明の一部、屋外の一部がコンピュータ画面に表示されるようにSketchUp上でズーム、パン、回転を行います。 これでシーンがレンダリングされます。 PodiumインターフェースでRenderボタンをクリックします。 (プレビューボタンがチェックされていることを確認します。) Podiumが繰り返しを複数回行うと、 Podiumインターフェースに「Shooting Photons」、「Building Mesh」、「Anti-aliasing」 のようなメッセージが表示されるのに気付くでしょう。 メッセージが停止し、クリアなイメージが表示されたら、次はレンダリングイメージのプレビューサイズを確認します。 ファイルを保存します。このファイルは日付スタンプとともに\SketchUp (6または7)\Plugins\Podiumに保存されます。 (Macでは、ホームディレクトリ-\Documents\Podiumフォルダに保存されます。 ) イメージを保存する場所は、Settingsメニューを使って変更できます。 プレビューイメージはこのようになるはずです。
ご覧のように、小さいですがレンダリングは高速です。 解像度サイズを852 X 480に変えてもう一度レンダリングしてみてください。 部屋にもっと光が必要? サーフェスを選択し、Lightスライダバーを左に動かして、「蛍光灯」用のLight値を上げます。 また、SketchUpの背景色を薄めの色に変えたり、窓テクスチャの色や不透明度を変えて光を増やすこともできます.
予想通りに、鏡がフェースミーコンポーネントの正面ビューを反射していることに注目してください。 もっと高い解像度を使ってみます。 レンダリング速度が大きく低下するのが分かるでしょう。 ここまでSU Podium機能の基本をいくつか紹介しました。 これ以外で、説明が必要なさらなる主要機能はオムニライト、バンプマップ、ソフトシャドー、ぼやけた反射、スポットライト、Render All scenes(すべてのシーンをレンダリング)です。 オムニライトの作成法
|
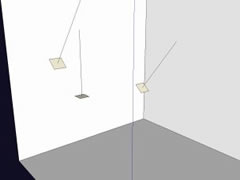 |
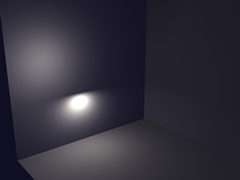 |
バージョン1.7.3には、Podium Light Systemを使ってスポットライトを作成するはるかに簡単な方法があります。 けれども、従来の方法も依然役に立つ上、Podium Light Systemにはない、大きさ制御を行えます。
すでにPodiumの照明、とりわけオムニライトについて十分理解しているなら、下記をお試しください。 オムニライトがLEMより設定に時間が掛かるのと同様に、スポットライトも設定にやや時間が掛かります。
スポットライトは光の減衰を操作するのに使えます。 減衰はグループから引かれた線の長さによって決まります。 上図は、「スカラップ」効果が作り出されたことを示しています。
スポットライトのサンプル用にSpotlight_test_scene.skpをダウンロードします。 ダウンロードはここをクリック照明属性を各スポットライトグループに割り当てた後、レンダリングします。
スポットライトを作成するには:
- 1. オムニライトを作成するようにグループの作成から作業を開始しますが、グループに照明値は適用しません。
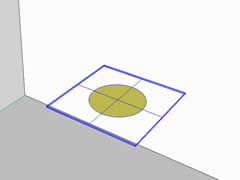
- 2. グループから遠のく方向に伸びる線(エッジ)をグループの中心から引きます。 この例では、線は2メートルになっています。
- 3. ステップ1と2で作成したエンティティを1つのグループにまとめます。
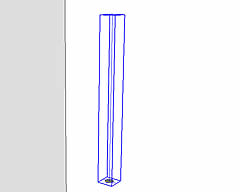
- 4. ステップ3のグループに照明値を適用します。
- 5. レンダリングしてスポットライト効果を確認します。
このページの一番上にある2つのイメージの一方はスポットライトグループがあり、もう一方はレンダリングされたスポットライトがあります。 スポットライトのサンプル用にSpotlight_test_scene.skpをダウンロードします。 ダウンロードはこちら.
照明値を各スポットライトグループに割り当て、Podiumでモデルをレンダリングします。 これで、スポットライトがどのように動作するかお分かりいただけたでしょう。
Blurred Reflection(ぼやけた反射
Blurred Reflection (ぼやけた反射)オプションを使って、面(複数可)にぼやけた反射を割り当てられます。 Podiumの「通常」の反射の場合、面は周囲の環境、Podiumの照明、ジオメトリ、テクスチャを直接反射します。 Blurred Reflectionを面に適用すると、反射は通常の反射より微妙に「光沢」が少なくなります。
Blurred Reflectionsは、「通常」の反射を適用するのと同様の手順で適用します。 まず、PodiumインターフェースでBlurry reflectionsボックスをチェックします。 次に、反射を加える面(複数可)を選択します。 面がハイライト表示されている間に、反射スライダバーを使って反射量を決めます。
ぼやけた反射についてもっと詳しく知りたい方は、SU Podium 1.7.x ぼやけた反射をお読みください。
または、 SU Podium 1.7 ぼやけた反射とウィザードビデオをご覧ください。
Settings(設定)
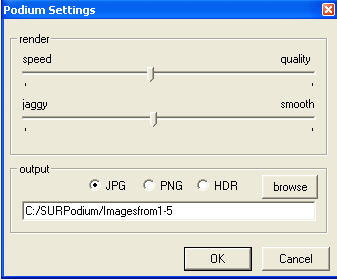
Settings メニューは、どのオプションを選んだかに応じて、レンダリングの速度や品質を増減するのに使えます。 また、Settings メニューを使って、レンダリングしたイメージファイルを保存したい場所や保存するファイルタイプを決めることもできます。 設定ユーザーインターフェースには、Podium メインユーザーインターフェースにある矢印アイコンをクリックしてアクセスします。 1つ前のメニューで Settings を選ぶと、Settings ユーザーインターフェースが表示されます。Settings は2つのセクションに分かれています。 上のRenderセクションはレンダリングの速度やなめらかさを制御するためのものです。 下のセクションは出力ファイル用です.
レンダリング設定
Podiumには、実行されるレンダリングの速度や品質を左右する 3タイプのレンダリング設定があります。
Speed/Quality スライダバーは、レンダリング時にいくつレイトレーシングパスを使用するかを制御します。 「高速だがラフ」な結果がほしい場合は、スライダバーをSpeedの方に寄せます。
もう一方のスライダバーは、レンダリングしたイメージのギザギザ/なめらかさの度合いを制御します。 イメージをどの程度ギザギザ/なめらかに見せるかの制御でしばしば使われる用語にアンチエイリアスがあります。 この2つの制御に対する経験に基づいた一般的な法則は、スライダを左に寄せるほど、処理速度はより速くなり、品質はより低下するということです。 ただし、速度と品質は解像サイズによっても変わってきます。 また、スライダバーをもっと右に寄せるとレンダリング速度が大幅に低下することにも気付くでしょう。
メモ: 良い実践方法は、まず高めの速度、低めの品質、小さめの解像度で反射や照明、テクスチャ等を確認します。 これで満足がいくなら、これより高めの解像度と高めの品質、高めのなめらか度の設定でイメージをレンダリングします。
出力設定 レンダリングしたイメージファイルを任意のフォルダに保存するのに出力設定を使います。 また、Output(出力)オプションで JPGかPNG、HDRのいずれかを選べます。 Podium 1.6からHDRファイルタイプに対応しました。 HDR(High dynamic range )レンダリングを使えば、JPGやPNGファイルが作り出すのよりもっと範囲の広い反射や照明詳細をレンダリングできます。
Podium Wizard
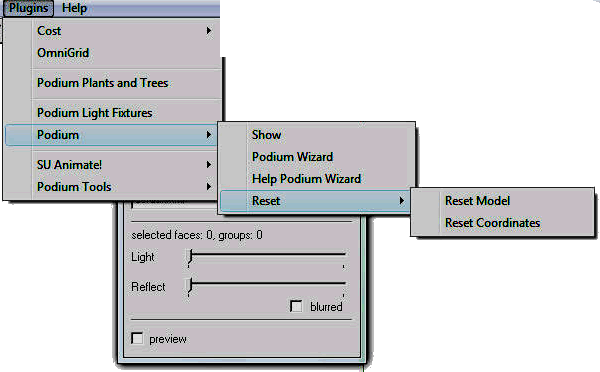
SU Podium 1.7.xには、PodiumウィザードとPodium Toolsユーティリティ(リセット)が加わりました。 これら2つのユーティリティは、インストール後、Podium 1.7メニューに表示されます。
Podium1.7.x対応Podium ウィザード
Podiumウィザードについてのビデオチュートリアル閲覧は、次のリンクをクリックしてください。 ここをクリック.
Podium ウィザードには2つの機能があります。 1つは、Podium反射面や照明(LEM)、オムニライトの数を割り出すためにSketchUpモデルをチェックする機能です。 この機能を使えば、レンダリングイメージを作成するのにPodiumが必要とする計算量を事前に知ることができます。 モデルにある照明(LEM)や反射面、オムニライトの数が多いほど、レンダリングに時間が掛かります。
Podiumウィザードの2つめの機能は、レンダリングしないテクスチャをチェックする機能です。 モデルに、拡張子のない、あるいは受け入れられていない拡張子(.pdf や.eps)のインポートテクスチャイメージがある場合、Podiumウィザードはエラーメッセージを表示します。 下図はエラーメッセージとモデルの分析の例です。
Podium 1.7(またはそれ以降)には、レンダリング処理完了後に動作するエラー検出プログラムも加わりました。 レンダリングされない可能性のあるテクスチャがある場合、Podiumダイアログボックスにエラーメッセージが表示されます。 下図はどのようにメッセージが表示されるかを示しています。
メッセージ: 「Errors detected. Run wizard. (エラー検出。ウィザードを起動してください。)」 レンダリング後にこのエラーが表示された場合、Podiumウィザードを起動することをお勧めします。
問題のあるマテリアルの修正(インポートしたテクスチャ)
Podiumウィザードを起動し、「wrong format texture(不適切なフォーマットのテクスチャ)」や「no extension texture(拡張子のないテクスチャ)」といったマテリアルについてのエラーメッセージが表示されたら、問題のあるマテリアル(インポートしたマテリアル)の名前を修正するか、そのSketchUpモデルから削除します。 正しい拡張子にするためにマテリアルの名前を変更するのは必ずしも単純な作業とは限りません。 問題のあるマテリアルを削除する方がはるかに簡単ですが、レンダリングイメージの外観が大きく変わる場合もあります。
マテリアルの問題を修正するには、まずモデルにある使用していないマテリアルを削除することです。 不必要なマテリアルを削除するのは問題を修正するだけでなく、モデルのサイズを小さくする場合もあります。 削除するには、SketchUpのマテリアルブラウザを開きます。 Windowsユーザー: 「モデル内」アイコンをクリック後、矢印アイコンをクリックします。 次に「未使用を削除」を選択します。 Macユーザー: リストプルダウンメニューで「未使用を削除」を選択します。
次の作業は、Podiumがレンダリングできるように問題のあるマテリアルを削除するか、名前を変更するかです。 Podiumウィザードは、たいていの場合、インポートしたテクスチャ(複数可)がビットマップグラフィックフォーマットでないと、「wrong format textures」と表示します。 承認されるフォーマットは、.jpg、 .png、.gifです。 .pdfや.epsといったベクタグラフィックフォーマットはエラーとして取り扱われます。 ウィザードは、拡張子の付いていないJPEGやGIF、PNGファイルに対して、「no extension texture」メッセージを表示します。
SketchUpのマテリアルブラウザを開き、「問題のある」マテリアルを削除することで簡単にSketchUpマテリアルを削除できます。 ただし、マテリアルを削除すると、レンダリングイメージの外観が大きく変わることもあります。 拡張子が不明、あるいはマテリアルの名前を変更する場合、インポートしたテクスチャが.pdf や.epsファイルならば、マテリアルに拡張子を追加することもできます。 インポートしたテクスチャを名前を変更する方法はいくつかあります。 もっとも簡単な方法は、インポートしたイメージをお使いのWindowsやMacコンピュータ上で探し出し、.jpgや .gif、 .png 拡張子に名前を変更し、テクスチャとしてそのイメージを再度インポートする方法です。 ただし、インポートしたテクスチャがモデルに埋め込まれてあり、インポートした元のテクスチャにアクセスできない場合、そのテクスチャをSketchUpのマテリアルブラウザからのイメージとしてお使いのコンピュータ上のフォルダに保存しなければなりません。 ファイルを保存後、.jpgか, .gif、 .png拡張子を付けて名前を変更します。 「問題のある」マテリアルの名前を変更、あるいは削除した場合は、Podiumウィザードを再度起動し、修正が反映されたかを確認します。 その後、モデルを再度レンダリングします。
Reset(リセット)
Resetメニューには、Reset Model とReset Coordinatesの2つのサブメニューがあります。 Reset Modelは、 Podium_Tools.rbsと同じ機能です。 モデル全体の反射や照明が削除される(SketchUpジオメトリは削除されない)ようにすべての面やグループをリセットします。 Reset Coordinatesは、Podiumのダイアログボックスの表示座標をリセットするための機能です。 2つのモニターセットアップを使い、Podiumが拡張モニター上で起動された後、シングルモニターセットアップに戻る場合、シングルモニター上でPodiumダイアログボックスが元の位置に表示されるように座標をリセット(Reset Coordinates)しなければなりません。
ソフトシャドー
Podium 1.7.1(またはそれ以降)では、美しいやわらかい日影を効果的にレンダリングできるようになりました。 173ヒントページをクリック後、ソフトシャドーをクリックしてください。

Render All scenes(すべてのシーンをレンダリング)
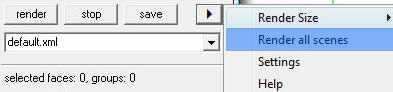
Render All Scenesは、モデルにあるすべてのSketchUpシーンを連続してレンダリングできる機能です。 Render Allは起動するだけで各シーンをレンダリングします。 時間を短縮するため、最初のシーンのジオメトリだけが処理されます。 これに続くシーンのカメラビューは、その後でレンダリングされます。 この方法の難点は、Render Allではオブジェクトアニメーションを作成できないところです。 カメラアニメーションだけに制限されます。 Render Allは、レンダリングした各シーンのJPGイメージを 指定したフォルダに保存します。 処理完了後、レンダリングされた全イメージを取り込んで、Movie MakerやQuick Time ProといったWindowやMacのプログラムで使用してビデオアニメーションを作成できます。 つまり、SketchUpの1シーンとは、ムービーの1フレームのようなものです。 Render Allでシーンをレンダリングすると、各JPGイメージをフレームとして使用できます。 Movie MakerやQuick Timeで「ステッチ(縫合)」すると、ウォークスルービデオアニメーションになります。 1.7.2の改良Render All機能を使えば、操作はきわめて単純です。
SU Podium 1.7.2 Windowsには、Render All 機能に改良が施されました(Windowsバージョンに発生した不具合修正)。 Podium Macバージョン用のRender Allは当初から正常に動作しているので、Macユーザーには1.7.2へのアップデートは必ずしも必要ではありませんが、数百ものシーンが含まれた大規模なアニメーションを高解像度で作成したいとお考えの方には1.7.2へのアップデートをお勧めします。 このバージョンでは、Render Allが開発意図通りに動作するようになりました。 Render Allが起動すると、モデルにあるすべてのシーンがレンダリングされます。 これまでのバージョンでは、Render Allは数シーンをレンダリング後、動作が終了する不具合が発生していました。 1.7.2でRender Allを使えば、ウォークスルーやフライスルーアニメーションのようにカメラがモデルを通過するアニメーションを作成できます。 最終アニメーションを作成するにはいくつかの手順を踏まなければなりませんが、最も重要なステップであるRender Allでは、さまざまなモデルやシーンを再区分してつなぎ合わせる必要がありません。
注意する重要なことが1つあります。 良い結果を得るためには、SketchUpモデルで露出した面が表側であり、かつその面にテクスチャか色が適用されていなければなりません。 このルールに従っていないと、完璧なアニメーションは作成されません。
次の2つのビデオをご覧ください。 最初のビデオは、SU PodiumのRender Allを使ってイメージを作成し、Windows Live Movie Makerを使ってビデオを作成したフォトリアリスティックウォークスルーレンダリングです。 同じことをMac用のQuickTime Proでも行えます。
2つめのビデオは、SU Podium 1.7.2のRender Allの使用法のアニメーションです。 このビデオチュートリアルは、WindowsユーザーとMacユーザーの両方に適しています。 ただし、ビデオの最後の1/3は、Windows Live Movie Makerでのビデオフレーム作成法についてです。 Mac用のQuickTime Proで静止イメージからビデオフレームやビデオを作成する方法についての詳しい説明をご覧になるにはここをクリックしてください。
上記のイメージをクリックすると、Render Allを使った完全なフォトリアリスティックアニメーションビデオをご覧になれます。
上記のイメージをクリックすると、RenderAllを使って静止イメージからビデオを作成する方法についてのチュートリアルをご覧になれます。
このリンクをクリックすると、QuickTime Proを使って静止イメージをビデオに変換する方法についてお読みいただけます。
クレイレンダリング
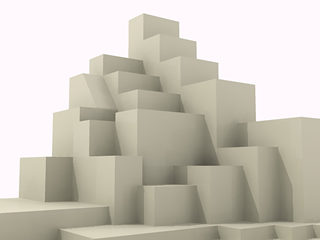
SketchUpの「レイヤの色」機能を使って上記イメージのようなクレイレンダリング効果を作り出せます。
続いて、Podiumを使ってレンダリングします。 不透明度100のマテリアルでクレイレンダリング効果が得られます。 SketchUpモデル上の面が多いほど、Podiumがレンダリングする速度が遅くなります。レンダリングサイズが大きくなるほど、速度は低下します。 SketchUp上の曲がったサーフェスはたくさんの平らな面からなり、レンダリングに時間が掛かります。 LEMを照明として使用すると、レンダリングプロセスが大幅に速度低下するので、LEMの使用には注意が必要です。 Podium 1.6/1.7 は、お使いのコンピュータがサポートするより多くのマイクロプロセッサコアの処理速度を上げるためにマルチコアプロセッサを駆使します。 たとえば、デュアルコアPCやMacなら、Podium 1.5の2倍のレンダリング速度になるはずです。 さらにクアッドやエイトコアコンピュータなら、はるかに速くなります。 処理速度は、Podiumのレンダリングプロセスのレイトレーシングやアンチエイリアス部分で上がります。 レンダリング時のジオメトリ処理やメッシュビルディングフェーズは、マルチコアプロセッサによる影響は受けません。 SketchUpの2点遠近法のイメージをレンダリングできます。 SketchUpの空がオンになっていると、SketchUpの空に設定した色が何であれ、レンダリングしたイメージはSketchUpの空を青みがかった色で表示します。 この効果を好まない場合は、空をオフにし、空の色用の背景色を使用します。 多くのユーザー www.suplugins.comの登録ユーザーエリアでアカウントを作成すると、ビルトインオムニライトを含む250以上の装置からなる、ドラッグアンドドロップ可能な照明装置ライブラリをダウンロード/インストールできます。 SketchUpモデルに照明装置をドロップするだけなので、レンダリング用の照明設定を大幅に簡略化できます。 照明装置ライブラリには、数百ものメーカー規定の照明装置が入っています。 このライブラリは、天井灯、フロアランプ、街灯、卓上灯、壁灯の5つのカテゴリに分けられています。 WindowsバージョンとMacバージョンの両方の照明装置ライブラリがあるので、どちらのオプションをダウンロードするか注意してください。 ダウンロードされるファイルは、zipファイルです。 ファイルをzip解除後、 .exe (Windows) または.pkg (Mac)のいずれかをダブルクリックします。 オムニライトがすでに照明装置に配置されているので、あとは照明装置といっしょにモデルをレンダリングするだけです。 Light Fixture Libraryをインストールするには、Podiumのフルバージョンを持っていることが前提になります。 無償の評価バージョンをお使いの場合は、Light and Plants Sampleプログラムをダウンロードしてください。
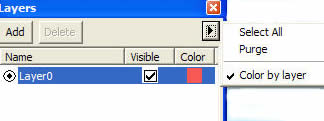
レンダリング速度
点遠近法
空の背景色.
Light Fixture ライブラリ

2Dアルファ透過Plants and Trees

Plants and Treesコンポーネントライブラリは、Podium 1.6/1.7で使用することを目的とした数百もの2Dアルファ透過イメージからなります。 このプラグインは、数百もの樹木や植物、潅木からなるドラッグアンドドロップライブラリです。 このプラグインには、Enviro Graphic社のOzbreed plantsで作成したOzbreed植物クリップマップのライブラリです。 (www.envirographic.com) コンポーネントは、SketchUpモデルに直接ドラッグアンドドロップ可能なフェースミーコンポーネントで、Podium 1.6ですぐにレンダリングできるようになっています。 Podiumは、透明背景を認識し、その背景を美しくレンダリングします。 Plants and Treesライブラリをwww.suplugins.comの登録ユーザーエリアからダウンロードします。 Plants and TreesプログラムのインストールにはフルバージョンのPodiumをお持ちであることが前提になります。
高解像度テクスチャライブラリ
Podiumは、SketchUpの標準テクスチャともうまく動作しますが、高解像度テクスチャをモデルにインポートすれば、レンダリングしたイメージはよりリアリスティックな印象になります。 Podiumユーザーは、木材やガラス、水、床、布、タイル、コンクリート、被覆植物といった多数の高解像度テクスチャイメージからなる無償テクスチャライブラリを登録ユーザーエリアからダウンロードできます。 テクスチャライブラリは2つのファイル形式で構成されています。 1つはテクスチャをSketchup Materialフォルダにインストールするインストールファイルです。 その他は、数百もの.jpgイメージが入ったZIPファイルです。 ご自分用のテクスチャフォルダを作成後、zipファイルの中身をそのフォルダにzip解除します。 これらのテクスチャイメージを使用するには、SketchUpにテクスチャとしてインポートします。
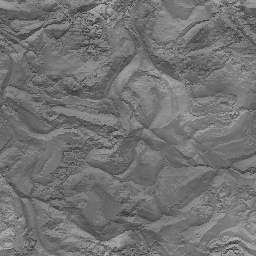
Omni Grid
Omni Gridは、モデルにあるオムニライトのグリッドパターンを作成するRubyベースのプログラムです。 LEMを使うことなく、またオムニライトでモデル上を過密にすることなく均等な光源を作成するためのものです。 Omni Gridの適用方法はいたって単純です。 1つの面、または複数の同一平面(天井や床など)を選択し、グリッド距離を選び、OKをクリックします。 Omni Gridは、www.suplugins.comの登録ユーザーエリアから入手できます。 インストール手順もこのページに掲載されています。