
- SUPlugins ホームページ
- ヘルプビデオチュートリアル
- V2 Plus: 新しい無償の
- SU Podium V2の操作
- 1. インストール
- 2. ライセンスのアクティベート
- 3. レンダリングプロセスと操作開始
- 4. ダウンロードとテストサンプル
- 5. サポート取得方法
- 6. 使用しているバージョンは?
- 7. サポートチェックリスト
- Optionsメニュー
- マテリアルプロパティを適用
- 照明
- レンダリング、OOPR、プレビュー
- プルダウンメニューのその他アイテム
- その他の機能
- チュートリアルの概要
- よくある質問とトラブルシューティング
- バージョン1.7.3からの移行
- SU Podium V2 書籍
- ソフトウェアエンドユーザーライセンス同意書
SU Podium Preset Editorの使用
- メインツールバー
- 基本のプリセットパラメータ
- タイプ別にグループ分けされた詳細パラメータ
- ガイダンスは、選択したパラメータの使用法や設定について注記しています。
Podium Presetチュートリアルでは、プリセットの使用や、プリセットの活用で得られるさまざまな効果について触れています。SU Podium V2 Plusなら、プリセットの編集だけでなく、プリセットの新規作成も簡単にできるようになりました。
Podium V2 Plusには、Podium Preset Editor (PPE)という名前の新しいツールが装備されました。PPEを使えば、レンダリングエンジンのパラメータをすべて設定できます。
プリセットは、PPEだけでなく、単純なテキストエディタを使って編集することも可能です。プリセットは単純なテキストエディタを使って作成されており、パラメータに詳しくなれば、テキストエディタの使用こそもっとも簡単な編集手段になります。
Windowsのメモ帳やMacのテキストエディットを使ってプリセットを開きます。
たいていの人は、プレーンテキスト設定ファイルの編集はちょっととっつきにくいと思うでしょう。そこで、タスクを単純化するために各パラメータに即時ガイダンスを付けた新しいツールを作成しました。このチュートリアルでは、PPEの使用について説明します。
レンダリングエンジンやSU Podiumについて詳しく知っているユーザーを対象としているので、一見して分かるような位置等は明記していません。
PPEは、下図のようにSketchUpのPluginsプルダウンメニューにあるSU Podium V2メニューから開きます。
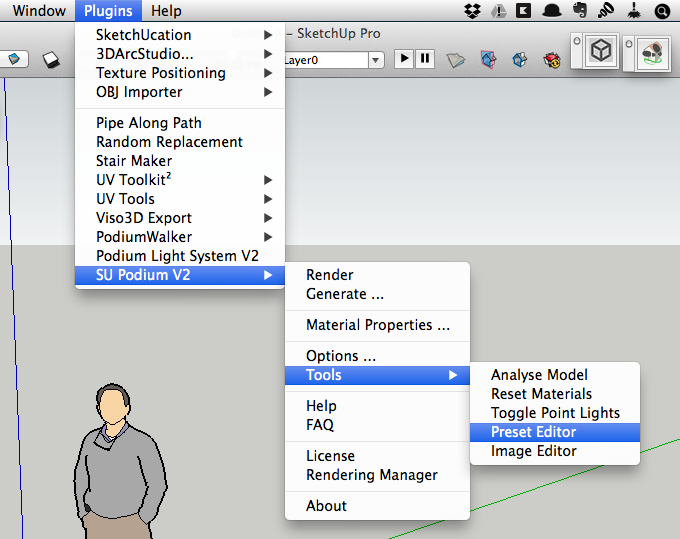
エディタを初めて開くと、4つのパートに分かれたインターフェースが表示されます。
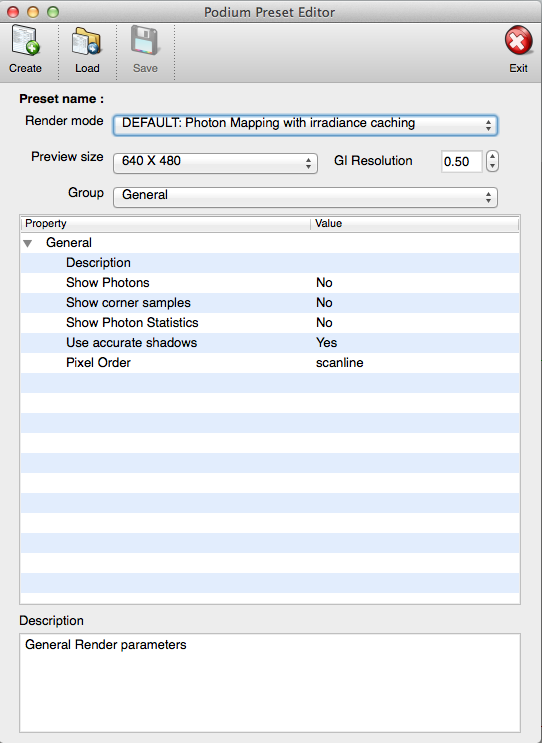
ツールバーには、プリセットの作成や編集、保存用の基本コマンドが入っています。
Createボタンを使えば、プリセットをゼロから作成できます。Loadは、既存のプリセットの1つをテンプレートとして使用します。
SU Podium V2 Plusにあらかじめ添付された標準プリセットの編集はお勧めしません。値を変更後、変更内容を忘れてしまい、レンダリング時にプリセットが満足のいく結果を作成しなくなったことに気づくのはよくあることです。変更を管理/保守するのはとても難しいので、改定管理や保存ファイルの名前付けは非常に重要です。
ルールは、「いつも」プリセットを新規作成し、「決して」既存の標準プリセットを編集しないことです。
メモ: SketchUpの動作中にプリセットを新規作成する場合、Podiumは、SketchUpを再起動するまでそのプリセットを表示しません。SketchUpが動作中でも、既存のプリセットは難なく編集できます。
もっとも基本的な項目の設定には主に3つのコントロールを使用します。Render Modeは、使用する基本レンダリングアルゴリズムを決めます。
最終レンダーに効果を発揮するのは、リスト上の最後の3つです。最後の2つはQMCアルゴリズムのバリエーションです。これを変更する必要はおそらくないでしょう。
Preview sizeは、Podium Render Manager (OOPR)に表示されるプレビューレンダリングウィンドウの大きさを設定します。モニターを大きくしたい場合は、これを大きめのサイズに設定します。Preview sizeは、レンダリング時間には影響しません。
GI Resolutionは、レンダリング精度を制御する全般的なパラメータです。その他のさまざまな値に「グローバル乗数」として動作し、光子マップの尺度に関連します。基本値は1メートルに相当する1ですが、ほとんどのパラメータはこれを0.5に下げます。これによりその他の設定の詳細と精度が上がります。
ダイアログが長いパラメータ1つにならないように、扱う関数によってパラメータをグループ分けしました。
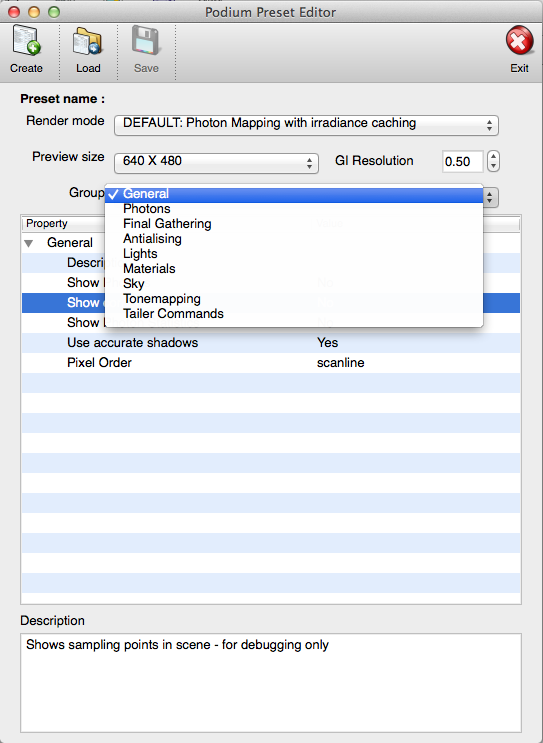
セクションそのものには、注記やそれに含まれるパラメータが記述されています。
そのつど、特定のパラメータを選択し、ガイダンスを読み、編集する値をダブルクリックしなければなりません。
今後注記を変更したり、もっと詳細を加える場合もあります。
すべてのレンダリングパラメータの設定は、このチュートリアルだけでは非常に複雑かつ細かすぎますが、レンダーパラメータの設定についての詳細情報 Krayウェブサイトで入手できます。Learn セクションにはパラメータ設定に関する情報が多数載っています。
Antialiasingセクションには、2つの基本オプションがあります。1つめはAdaptiveで、個々のアンチエイリアシング属性を設定できます。プリセットの多くがこれを使用します。Fullscreenは、完全に自動で、通常高い品質結果を作り出します。これは、Materialsダイアログにある「Edge Smoothing」コントロールを使って個々のマテリアルを無効にする場合もあることに注意してください。
Lightsセクションには、オムニライトのデフォルトサイズを物理的に設定するオプションがあることを憶えておいてください。これらは、挿入点を設定するSketchUpのジオメトリで表されますが、光の出力を決める物理的な大きさを持っているように計算されます。この値を高く設定しすぎると、オムニライトが照明装置の中で使われる際に装置から光がこぼれ、配光を壊す場合があります。
このセクションにあるパラメータのいくつかは各シーンのデフォルトを設定します。これらを変更すると、他のプリセットに比べてシーン全体の照明バランスが変わります。
全体の輝度は、Sky と Tonemappingグループで設定されます。これに影響を及ぼすパラメータは、Sky Exposure、Sun Intensity、およびすべてのTonemapping変数です。
Tonemappingセクションはイメージエディタで輝度やコントラスト、彩度、ガンマ等の値を調節するのに似ています。これらの値を変更すると、イメージバランスが微妙に変わります。すべてのプリセットがガンマアプローチと指標アプローチとのバランスを使用します。ガンマが高いコンポーネントほど、コントラストが小さい、薄めのイメージになります。一方、指標が高いコンポーネントはコントラストが大きい、濃いめのイメージを作り出します。
Exposure値を上げると、シーンの輝度が上がりますが、露出過多になる危険があります。これらの値を変えて作り出される効果は非常に主観的です。これらを試してみる場所はたくさんありますが、Sky ExposureやSun Intensityも全体外観に影響を及ぼすことを忘れないでください。
Tailerコマンドセクションでは、さまざまなタイプのイメージフィルタを設定できます。RGBバランスを調整できます。
Krayドキュメンテーションには、これに関する情報がもっと載っています。この ページはそのオプションを一覧表示しています。大半の人がSketchUpに適用しないか、別の場所で設定を済ませていますが、「needbuffers」行や「postprocess」行は使用可能です。
