
- SUPlugins ホームページ
- ヘルプビデオチュートリアル
- フォーラム
- よくある質問とトラブルシューティング
- SU Podiumの操作
- 1. はじめに/ ダウンロード
- 2. インストール、トラブルシューティング、アンインストール
- 3. ライセンスのアクティベート
- 4. レンダリングプロセスと操作開始
- 5. ダウンロードとテストサンプル
- 6. サポート取得方法
- 7. 使用しているバージョンは?
- 8. サポートチェックリスト
- オプションメニュー
- マテリアルプロパティを適用
- 照明
- レンダリング、OOPR、プレビュー
- プルダウンメニューのその他アイテム
- その他の機能/プラグイン
- 1. Podium Browser: 照明装置、植物等
- 2. Preset Editor
- 3. Omni Grid V2
- 4. Podium::Render スクリプト
- 5. RenderAll scenes
- 6. Podiumスタイル
- 7. 断面ツール
- 8. EditInPlace
- 9. パノラマVR
- チュートリアルの概要
- SU Podium 書籍
- ソフトウェアエンドユーザーライセンス同意書
ライセンスのアクティベート
アルファベットと数字からなる16文字のライセンスコードをアクティベートします。
SU Podium(バージョンに関係なく)のコマーシャルバージョンをご使用の場合、フルバージョンをアクティベートするには、新しい16文字のライセンスコードを登録しなければなりません。
Version 2/ 2 PlusとVersion 2.5 Plusのアクティベーションコードは異なります。見た目は似ていますが、Version 2/ 2 PlusライセンスではVersion 2.5 Plusをアクティベートできません。逆も同様です。
ライセンスのアクティベートの方法は2通りあります。1つは、SU Podium V2.5プルダウンメニューでLicenseをピックし、ライセンスをアクティベートします。2つめの方法は、Renderをクリックすると、ライセンスのアクティベートを促すプロンプトが表示されます。
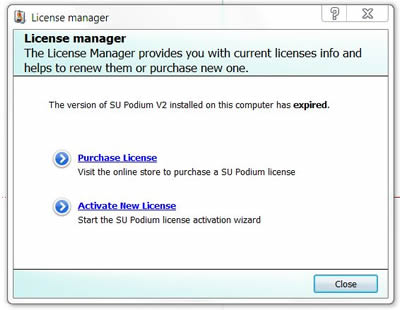
(評価バージョンをお使いの場合は、このダイアログボックスを無視し、シーン処理終了を待って評価を続けてください。)
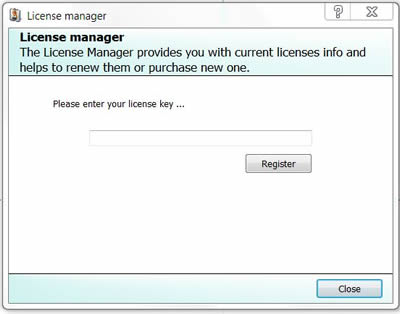
ライセンスを登録したら、SketchUpを再起動してください。これで、SU Podiumのトライアルモードがオフになります。
-
インストール トラブルシューティング 「SU Podiumをインストールしたのに、SketchUpにPodiumのプルダウンメニューとツールバーが表示されない」という問題がしばしば報告されます。インストール時にSketchUpが開いていた場合は、SketchUpを再起動してください。SU PodiumメニューがSketchUpに表示されないもっとも一般的な原因はインストールに関連します。この問題の解決法についてはここをクリック してお読みください。
| トップに戻る |
レンダリングプロセスと操作開始
- レンダリングの前にプルダウン、あるいはツールバーでOptionsメニューをクリックします。
- プリセットプルダウンリストで、Default.ppsを選びます。このプリセットは最高品質ではありませんが、初めて使用するのには最適です。
- OutputタブにあるDimensionsでレンダリングイメージサイズとしてデフォルトビューポートサイズを選びます。OKボタンをクリックします。
- イメージフォーマットを選択します。
- 次に、プルダウン、またはツールバーでRenderメニューを選びます。
- 30日間の無償トライアル版をお使いの場合は、ライセンスアクティベーションダイアログボックスは無視してください。
- Processing Scene(シーン処理) - これは最初の工程で、この工程でSketchUpジオメトリとテクスチャ(マテリアル)がPodiumのレイトレーシングエンジンに変換されます。作業中のSketchUpが非常に大きいと、この処理が数分、またはそれ以上掛かる場合があります。シーン処理の速度は主に、モデルにある面の数、あるいポリゴンの数で決まります。その他の決定要因はマテリアルやポイントライトの数です。たとえば、モデルに数10万の面がある場合、シーン処理は完了するのに数分を要します。 シーン処理速度は、V2.5を導入することで大幅に変わります。V2/ V2 Plusと比べ、最大 10倍の速さになります。まだV2.5にアップグレードしてない方には、アップグレードを強くお勧めします。
- シーン処理が長すぎると感じた場合は、ここをお読みください。
- OOPR、またはPodium Render Managerもシーン処理時に起動されます。Podium Render Managerダイアログボックスが表示されない場合は、Windowsのタスクバー、またはMacのDockでOOPRをクリックしてください。 シーン処理時には「receiving from network client」というメッセージが表示されます。
- OOPRが起動されない場合は、考えうる問題についてここをお読みください。
- グローバルPM計算 はシーン処理の後に起動されます。これの開始はOOPRに表示されます。
- Prerendering in progress(進行中のプレレンダリング) - 次に、プレレンダリングが進行中であることと、完了済みのパーセントを知らせるOOPRメッセージが表示されます。これはフォトンマッピングで「最終ギャザリング」と呼ばれるもので、照射キャッシュと間接反射が計算されます。プレレンダリングがもっとも時間の掛かる処理になることもあります。
- レイトレーシング - プレレンダリング後にPodiumレイトレーシングが始まります。この時点からレンダリングをプレビューできます。
- Resampling Edges - これは最終工程で、レイトレーシングより長く掛かることがよくあります。ほとんどのリサンプリングは、レンダリングイメージのエッジをなめらかにするアンチエイリアシング処理です。Optionsメニューで選択したプリセットがアンチエイリアシングのレベルを制御します。
- SU Podium フォーラム - 数人のエキスパートユーザーが常にオンライン状態です。
- E-メールサポート - http://www.su-support.com/support/ask - ご質問をE-メールにてお送りください。24時間以内に返答いたします。(迅速な回答を心がけています。) クラッシュが生じる場合は、サポートへの問い合わせの前にこのチェックリストをご覧ください。
- モデルをアップロード. モデルのレンダリングに問題が起こる場合は、お気軽にCadalog's box.comアカウントにその.skpファイルをアップロードしてください。
- FAQセクション
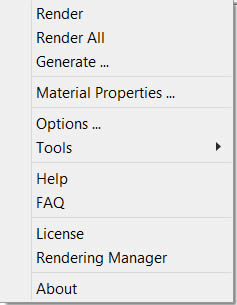
SU Podium メニュー

SketchUp 2対応SU Podium V2 betaをインストールすると、SketchUp Plugins、またはExtensionsプルダウンメニュー、またはSU PodiumツールバーからSU Podiumにアクセスできるようになります。
SketchUpモデルを初めてレンダリングする前に、 Options ダイアログボックスやその中に含まれるさまざまな設定に慣れてください。また、SU Podium V2 models ページのサンプルモデルを使って試しにレンダリングしてみることもおすすめします。
SU Podiumのレンダリング処理に慣れるには、上記のmodelsページのサンプルモデルをレンダリングしてみてください。次の手順で行います。
Renderアイコン、またはメニューをクリックすると一連のシーケンスが実行されます。これが初めてのレンダリングの場合、ライセンスのアクティベートを促すプロンプトが表示されます。では、各シーケンスを見ていきましょう。
レイトレーシングが始まると、Podium Render Manager (OORP) にあるShowボタンをクリックしてレンダリング進捗をダイナミックに見れるようになります。 Podium Render Managerが表示するプレビューイメージは最終レンダリングイメージより小さくなります。 最終レンダリングイメージは、保存場所を手作業で変更しない限り、SketchUpモデルが含まれたフォルダに保存されます。これについてはOptions セクションをお読みください。
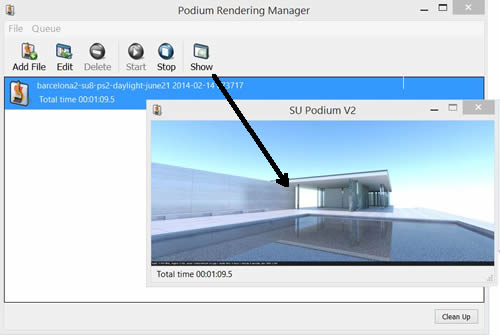
| トップに戻る |
SU Podiumレンダリングの準備が整ったモデルをダウンロード/テスト
SU Podium V2 モデルページへのリンク 結果テスト用に既成のSketchUpモデルを複数ダウンロードできます。
サポート取得方法
次のヘルプページでは、SU Podiumのインストールから使用法、適用法についてを紹介します。インストールがうまく行かない場合は、インストールの章をお読みください。シリアル番号が見つからない場合は、このウェブサイトのFAQセクションをご覧ください。シリアル番号を探し出す方法をFAQセクションで詳しく説明しています。また、下記のエリアの情報も役立ちます。
| アップロード後、.skpファイルとは別にe-メールにて.skpファイルをアップロードした旨とその理由を Cadalog, Inc.にお知らせください。.skpファイル以外はアップロードしないでください。アップロードしたモデルに関するe-メールを受け取らなかった場合は、セキュリティ保護のためそのファイルは削除されます。また、.skpファイル以外も削除されます。 |
| トップに戻る |
使用しているバージョンは?
SU Podium V2プルダウンメニューにある About(製品について) メニューをクリックします。これで、バージョン番号が表示されるウェブページが開きます。
別の方法は、情報バーの利用です。情報バーはレンダリングされたイメージに添付されます。使用しているバージョン番号を見るには、情報バーをオンにし、何かをレンダリングしなければなりません。
サポートチェックリスト
このチェックリスト項目をご覧ください。SU Podiumインストール時に役立ちます。
