
- SUPlugins ホームページ
- ヘルプビデオチュートリアル
- フォーラム
- よくある質問とトラブルシューティング
- SU Podiumの操作
- 1. はじめに/ ダウンロード
- 2. インストール、トラブルシューティング、アンインストール
- 3. ライセンスのアクティベート
- 4. レンダリングプロセスと操作開始
- 5. ダウンロードとテストサンプル
- 6. サポート取得方法
- 7. 使用しているバージョンは?
- 8. サポートチェックリスト
- オプションメニュー
- マテリアルプロパティを適用
- 照明
- レンダリング、OOPR、プレビュー
- プルダウンメニューのその他アイテム
- その他の機能/プラグイン
- 1. Podium Browser: 照明装置、植物等
- 2. Preset Editor
- 3. Omni Grid V2
- 4. Podium::Render スクリプト
- 5. RenderAll scenes
- 6. Podiumスタイル
- 7. 断面ツール
- 8. EditInPlace
- 9. パノラマVR
- チュートリアルの概要
- SU Podium 書籍
- ソフトウェアエンドユーザーライセンス同意書
ヒントページ隠しLEMヒント - コンピュータモニタ、またはTVをレンダリング ブロッチを取り除く方法 インテリア照明 ウォークスルー 印刷準備 9,999 X 9,999ピクセルを超えるレンダリング Podium マテリアル - なぜ拡散、透過、反射? エクステリアレンダリングの準備 PPを使ってレンダリングを仕上げる インテリア空間を照らすコンピュータモニタやTV画面の効果をどのように作り出しますか? 新しい隠しLEMでこの効果を作成できます。
このイメージは、Steven313 (フォーラムでの名前)さんの作品です。このスレッドの「How to do this」でのディスカッションをお読みください - Hidden LEM tip
SU Podium V2 プリセットは、できる限り高速になるように作られています。残念ながら、ブロッチや予期しないコーナー影といった欠陥がレンダリングイメージに現れる場合もあります。こうした異常はとりわけ、テクスチャのない青白いサーフェスやコーナー、低いポリゴン数のジオメトリシーンにランダムに現れます。こうした欠陥は、Podium V2 プリセットの品質や精度の低さによって生じます。 QMCプリセットはこの問題を解決するために特別に作られました。しかしながら、レンダリング時間がはるかに遅くなります。QMCプリセットももっと粗いイメージを作り出します。QMCプリセットの粗さを克服するには、完成後にイメージのサイズを変更するのではなく、もっと高いピクセル解像度でレンダリングすることをお勧めします。 これで現在発生するブロッチやアーティファクツのほとんどが解決されます。QMCプリセットを使っても依然現れる場合は、 ご連絡ください。 |
 インテリアプリセット使用前 |
 QMC-interiorプリセット使用後 |
| トップに戻る |

Nicolas Harveyが、インテリア照明用の日光やLEM、照明装置の使用についてのヒントを教えます。
| トップに戻る |
SU Podiumのイメージ「解像度」設定は、800 X 600、あるいは1920 X 1080ピクセル寸法をベースにしています。Podiumでは、ビューポート解像度の4,076倍(2 X 3,304ピクセル)という通常のビデオモニターサイズを超えるピクセル寸法も使用できます。8,000 X 6,000のようなカスタムサイズでも入力できます。なぜ、ほとんどのモニターが処理可能なピクセル寸法を超える寸法を提供しているのでしょう? 主に印刷のためです。ピクセルサイズが大きいイメージほど、印刷できる用紙サイズや用紙解像度が大きくなります。イメージを印刷するとなると、いくつかの計算処理が行われます。
たとえば、サイズ36"x 24"のレンダリングイメージを200 DPI (Inkjet)で印刷したい場合、Podiumのピクセル解像度はおよそ7200 X 4800になります。
SU Podium には印刷機能はありません。Podiumで作成されたJPGやPNGファイルは、Photoshopや Fireworks、Paint Shop Proといったイメージ編集プログラムによる印刷が必要になります。必要となるイメージエディタの能力の一つは、印刷サイズ寸法やDPI(1インチあたりのドット数)を変更できることです。
印刷でしばしば使われる用語にPPI とDPIがあります。これらはよく対で使われますが、実際には意味が異なります。コンピュータ画面用に作成されたJPG/ PNGに対するPPI(1インチあたりのピクセル数)でのデフォルト解像度は72です。モニター上のイメージは72 PPIで良く映りますが、たいていの用紙サイズを72 PPIで印刷しても、印刷はそれほど良くありません。
Podiumで作成したPNGをPhotoShopやFireworksで開き、イメージサイズを確認します。Photoshopで1200 X 700のイメージを開くと、用紙解像度は72 ピクセル/インチとなり、デフォルトの印刷サイズは16.667 X 9.694インチです。この寸法で印刷すると、ドキュメントの解像度はかなり悪くなります。印刷結果を良くするには、PPIまたはDPIを上げて用紙解像度を上げなければなりません。
リサンプルイメージオプションをオフにしてPPIを360に上げます。これで用紙サイズがおよそ 4 X 2インチになりました。つまり、ピクセルサイズ1200 X 700のイメージを用紙に印刷したい場合、 360 PPIで印刷するなら、用紙サイズはおよそ 4 X 2 インチでなければなりません。
Photoshop(あるいはお使いのイメージエディタ)で3076 X 2304ピクセルのイメージを開いて見ます。リサンプルイメージオプションをオフにし、ピクセル/インチを300に上げます。これは10.253 X 7.68インチ、300 PPIで印刷できます。ご覧のように、Podiumイメージのピクセルサイズが高いほど、用紙サイズや印刷解像度のオプションが大きくなります。
プリンタは、レーザージェットには300 DPI 、インクジェットには200 DPI 等のDPI測定を使用します。PPIとDPIはしばしば同一視されますが、DPIは印刷用語であり、プリンタがインチ毎に配置するインクドットの数を意味します。通常、プリンタに設定されるDPIは、200または300です。考慮すべきことは、ピクセル/インチで計測された用紙解像度が高いほど、印刷が美しく仕上がるということです。
関連記事 - http://photo.net/learn/resize/ また、インチサイズが分かりづらい場合は、http://www.dpandi.com/paper/index.htmlにある用紙サイズ自動計算ウェブページでmmに変換できるのでご利用ください。その他の役立つイメージサイズ/用紙サイズ自動計算ウェブページ: http://auctionrepair.com/pixels.html
| トップに戻る |
使用するマテリアルの設定を行う場合は、SketchUpでテクスチャや色、透過を適用することから始めます。SketchUpなら、こうした基本的なマテリアルプロパティを設定、表示できます。
Podiumは、反射や屈折、バンプ、発光といったもっと複雑かつ微妙なプロパティに対応しています。これらの設定はごく簡単です。ただし、先に理解しておくと役立つことがあります。
それは、ダイアログにあるDiffuse(拡散)、 Transparency(透過)、Reflection(反射)とラベルされた3つのメインスライダです。これらは、基本サーフェスプロパティを設定します。この記事はこれらについてもっと詳しく説明しています。
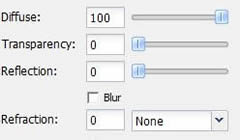
実世界では、マテリアルを認識する方法は光線(技術用語では「光子」)がサーフェスに衝突し、反射して目に届く経路を基にしています。光は実際には、オブジェクトと交差してそのオブジェクトから反射するまで目には見えません。洞窟で懐中電灯を照らすと、目に見えるのは表面で反射された光だけです。サーフェスに衝突した場所に光斑は表示されますが、埃がない、あるいは水蒸気がないと、レーザーのような光のビームは表示されません。明確な光の「ビーム」が見えるのは、光が空気中の粒子を反射していることで生じます。これは、オブジェクトを視覚する能力が反射した光の原則に完全に基づくという基本原理を示しています。
光がサーフェスに衝突すると、エネルギーのいくらかは吸収され、いくらかは反射されます。Diffuse reflection(拡散反射) は、色やテクスチャを認識を可能にするもので、光がオブジェクトに衝突する際にマテリアルサーフェスの真下に浸透して反射されるが、光は「拡散」(さまざまな方向に散乱)される経路を描写します。高度に磨かれたサーフェスでさえ、拡散反射を持ちます。たとえば、磨かれた白い大理石のサーフェスは依然、特定可能な白です。光がサーフェスに衝突すると、サーフェスの色は、サーフェスにより吸収された、あるいは反射された光の波長によって変わります。たとえば、サーフェスが赤色スペクトルの光をより多く吸収する場合、そのサーフェスは色としての赤をあまり表しません。サーフェスが赤の波長をより多く反射する場合、色はより赤くなります。これはそれ自体の複雑なトピック(詳細情報はこちら)ですが、どのサーフェスに対してもいくらかの拡散反射はほぼ常に必要になることを意味します。色の着いたガラスでさえ、色を表示するには、拡散反射の要素が必要になります。
通常、「反射」という言葉で理解することは、厳密に言えば「鏡面反射」で、これは平たいサーフェスを光が跳ね返り、均一の方向に反射される時に起こります。これは容易に理解でき、このスライダの値を上げるほど、マテリアルは環境をもっと反射します。
3つめの要素は、光がサーフェスを通過する透過です。
マテリアルの外観は光とサーフェスの相互作用の経路を基にします。光のいくらかは吸収され、いくらかは通過し、いくらかは反射、拡散され、いくらかは均一方向に反射されます。
Podiumのマテリアルレンダリング方法は、こうした物理的なプロパティを基にしています。ですので、よりリアリスティックなマテリアルがほしい場合、拡散要素や反射と透過に対するバランスを知っておかねばなりません。
ほぼすべてのマテリアルが衝突する光のいくらかを吸収するので、Podiumでは、拡散と透過、反射スライダの合計がダイアログで100%になるようにマテリアルが設定され、レンダーエンジンで使われる実際の合計は95%前後です。また、マテリアルが受ける光以上の光を反射することを意味し、非リアリスティックになるので、スライダの合計を100%以上にすることは不可能です。
たいていのマテリアルで、もっともリアリスティックな外観は、この3つのスライダの合計がほぼ100%である場合に得られます。97%や98%であっても構いません。また、ソリッドで反射しないサーフェス(木材等)は、光のエネルギーの5%以上を吸収するので、拡散スライダを80%に設定しても問題ありません。
要するに、マテリアルを設定する際は、拡散要素を考慮し、事実上すべてのサーフェスに対して値をいくらか設定してください。
| トップに戻る |
どんなPodiumレンダリングでも設定の最初のステップは、使用するプリセットを選ぶことです。プリセットには、デフォルト、エクステリア、インテリアの3つのカテゴリがあります。Defaultは、 特定用途に設定されていない汎用プリセットです。一方、残り2つのプリセットは特定環境に対して最良の結果をもたらすように特別に作られています。また、これら2つのプリセットには、さまざまな品質や速度結果を作り出す、プレビュー(低品質、高速)、QMC(最高品質)、標準の3つのバリエーションがあります。

ただし、ブロッチや染み、斑点が生じる場合は、QMCプリセットを使用することをおすすめします。1.x_exterior_default.ppsなら、たいてい問題ありません。Default.ppsプリセットは、エクステリアシーンに適するように設定されていないので、明るすぎる、あるいは暗すぎるといった不平衡なレンダリング結果になります。1.x_exterior_default.ppsは通常、エクステリア シーンに最適です。(エクステリアシーンは日光か天空光のいずれか、または両方を主な光源として使用する環境として定義されます。) 1.x_exterior_high.ppsは、高品質ではありませんが、エッジにアンチエイリアシングやスムーシングをより多く与えます。

プリセットを選択後、空や日光を調節できます。Podiumが物理的な空と独自の太陽の位置を使用できるように、SketchUpの影をオンにするのを忘れないでください。Podiumの物理的な空はリアリスティックレンダリングの鍵です。これが、SketchUpの空より大きなカラーデプスをもたらします。Podium Optionウィンドウの「Environment」タブで物理的な空がオンになっていることを確認してください。また、このウィンドウで太陽の強度を調節することもできます。輝度はIntensityスライダとExposureスライダを使って編集できます。
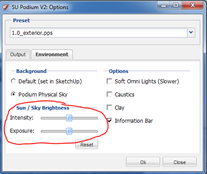
Intensityは日光にさらされているエリアの輝度を制御します。Exposureは、日陰になるエリアの輝度を制御します。太陽の強度を調節したいだけなら、2つのスライダを均等に動かします。25%以下の変更は効果がないので、値は気前よく設定してください.
太陽の強度/露出 0%

太陽の強度/露出 100%

これでテストレンダリングの準備が整いました。その他のマテリアルプロパティや詳細を加えて、最良のレンダリングイメージを作り出します。
| トップに戻る |
すでにご存知かもしれませんが、「PP」とはポストプロセッシング(後処理)を意味する、レンダリングの世界では広く使われている略語です。レンダラーで作成されたイメージを手直しすることです。これを支援するプログラムは多数あります。このセクションではもっともポピュラーなPhotoshopを使用しますが、もっと低価格、あるいは無償のイメージエディタもたくさんあります。Paint Shop Pro、Fireworks、 Gimp、Adobe Elements等が代表的なイメージエディタです。
PPの目的は、イメージの微調整です。すばやく、そしてさまざまに制御しながら好みに応じて手を加えます。PPの使用すれば、微調整が必要なたびにPodiumで再レンダリングするよりずっと速いので、作業が大幅に生産的になります。PPプログラムを利用すれば簡単に実行できるので、PodiumにはPP機能は多く装備されていません。ポストプロセッシングプログラムは、色や輝度、コントラスト等の微調整に特に適しているので、こうした微調整にはPPプログラムを使用することをお勧めします。写真家やレンダリングプロフェッショナルもPPを使用しています。たとえもっとも高度なフォトリアリスティックレンダリングプログラムであっても完璧なイメージを毎回出力できるとは限らないので、ワークフローでポストプロセッシングがしばしば必要になります。
良い照明は高品質イメージには不可欠ですが、Podiumだけで作り出すには難しい場合もあります。そこで、PPの登場です。これで、PodiumやSketchUpで照明を微調整する必要がなくなります。Podiumですべての光源が許容レベルの輝度をもたらすように設定し、 その後、PPで好みに応じて照明を調整するといった処理も可能です。たとえば、暗いレンダリングを明るくするのは簡単ですが、明るすぎるイメージは修正不可能なことがしばしばあります。こうした場合は、Podiumでは輝度を低く定め、制御豊富で結果がすぐに反映されるPPで微調整すると良いでしょう。
ポストプロセッシングプログラムの輝度機能は、イメージ全体を白く、あるいは暗くするので、通常あまり良い結果をもたらしません。この代わりにすべきことは、Podiumの照明の方が強かったかのように白いエリアを明るくします。Photoshopの「Levels」ツール( CRTL+L)が大いに役立ちます。右のスライダを左に動かしてイメージを明るくします。ただし、明るくしすぎないよう情報を失わない程度にとどめます。左のスライダを右に少し動かしても奥行きがいくらか加わります。
グラフで両端の値が低く示されている場合は通常、情報を多く失うことなくスライダを中央に動かすことが可能です。移動が必要な際に、しばしばこのようになります。
下 - 処理前 無処理のPodiumレンダリング - 暗すぎて使用不可
下 - ポストプロセッシング後 明るくレベル調整 屋外写真と写真統合が一致するように色バランスを調整
下 - 照明が強すぎるレンダリングの例(保存不要)
レンダリングの印象を良くするために行うその他多数の改良:色バランス(青みを減らす)、彩度、被写界深度、ゴッドレイ等 これらについては、インターネットに詳細なチュートリアルが多数あります。
SU Walkには輝度スライダがあるのにPodiumには輝度スライダがないのを不思議に思った方も多くいらっしゃるかもしれませんが、 理由は、上述した内容に加え、いたって単純です。Walkは、ビデオアニメーションに使用するリアルタイムアプリケーションです。値を変更すると、直ちに結果が反映されます。Podiumではそうは行きません。PodiumにPP機能を装備するには、多大な開発時間が必要になります。けれども、PP機能はイメージ編集ソフトウェアで容易く手に入ります。
PPテクニックの活用で作業時間を大幅に短縮、また多少練習すれば、レンダリングの外観を大きく改良できるようになります。Podiumフォーラムにお越しください。レンダリングしたイメージの外観改良についての当社や他ユーザーからのコメントやアドバイスが多数掲載されています。また、ご自身のPPスキルやテクニックをフォーラムで紹介してください。
レンダリングがうまくいきますように。

