


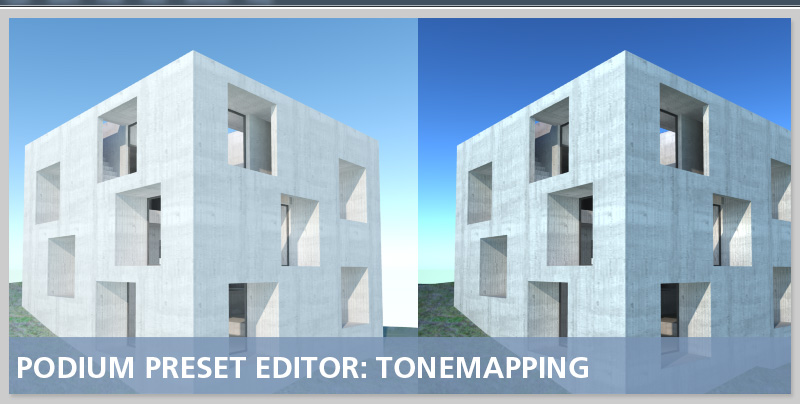
Podiumのパワーと直感力は、レンダリングエンジンにあるプリセットに予め定義されたすべてのパラメータに基づいています。これこそ、最小限の労力ですばらしいイメージをとても簡単に手に入れられる理由です。
けれども、プリセットの設定がすべてのシーンに適しているわけではないことに気付く場合もあります。標準設定に固執する必要はありません。プリセットの編集は簡単です。ただし、多少勉強しなくてはなりません。Preset Editorは、すべてができる限り簡単になるように作られていますが、オプションやパラメータの範囲はとてつもなく広いです。
設定用のパラメータは、編集が簡単になるようにきちんとグループ分けされています。一連のパラメータには完全に内蔵型のものもありますが、それ以外は個別に編集できます。この初回チュートリアルは、トーンマッピングを取り上げます。
トーンマッピングとは、もっとも一般的には、輝度やコントラスト、彩度といったイメージ全体の外観を指す用語です。Wikipediaに詳細の説明がありますが、ここでは、イメージ(全体の外観)の色調バランスだと考えると良いでしょう。
チュートリアルを開始する前に、説明が必要な点がいくつかあります。トーンマッピングは実際のところ、思っている以上に複雑です。まず、モニタが実際にグラフィック情報を表示する方法について考えてみなければなりません。基本的に、理由はここで説明できるほど単純ではありませんが、モニタやコンピュータは色情報を正確に表示できません。
簡単に言えば、コンピュータモニタは、イメージの完全な色調範囲を表示できません。これがHDRイメージや写真を使う理由です。より自然に見えるようにするために、イメージにはガンマ修正の自動適用が必要になります。ユーザーは何もしません。これは画面表示するために適用された「モニターガンマ」コンポーネントで、デバイスドライバ、あるいはOSレベルを使って処理されます。詳細な説明はこの記事では割愛しますが、ウェブ(「線形ワークフロー」参照)上にはもっと詳しく説明する情報がたくさんあります。
Input Image Exposure(入力イメージ露出)パラメータは、ガンマがOSレベルに修正されるように入力ガンマを設定します。簡単に言えば、モニターに表示されたイメージ(モデル上に使われているテクスチャも含む)は、人工的に明るくなります。レンダーエンジンで輝度を設定する際、まずこれを修正すると良いでしょう。修正しないと、人工的に明るくされたイメージがさらに明るくなり、彩度や詳細を失います。ガンマ修正は、イメージの中間色調を効果的に明るくし、コントラストを減らします。プリセットでは、これらのパラメータは実際、レンダーエンジンにどんなモニタガンマ設定が色とテクスチャに適用されているかを知らせ、出力イメージトーンマッピングを設定する際に考慮できるようにします。普通、これらは修正するべきではありません。
Podiumトーンマッピングでは、2つのタイプのトーンマッピングとガンマ、指数を設定可能です。ガンマは、イメージエディタでのガンマ修正に似ています。イメージの中間色調を明るくしますが、コントラストと彩度を下げます。指数は、ほぼその反対で、コントラストと彩度を上げますが、わずかに暗めの効果を与えます。また、2つのモードを混ぜて輝度とコントラスト、彩度の釣り合いを取ることもできます。
まずは、Podium Preset Editor(これからはPPEと呼びます)を開くことから始めます。では、編集するプリセットをロードしましょう。exterior default 1.0.5を基にした外部プリセットから始めます。「Load」ボタンをクリックし、プリセットフォルダに進んでテンプレートをロードします。テストプリセットはここからダウンロードできます。Tonemappingグループはトーンマッピングパラメータだけを表示します。これを新規プリセットとして保存し、SketchUpを再起動します。Podiumは、SketchUpが起動される際にプリセットのリストをロードするので、プリセットを新規作成する時は常にアプリケーションを再起動しなければなりません。
次に、SketchUpを再度開き、未編集の新しいプリセットに切り替え、参照用に制御レンダリングを作ることから開始します。
これはレンダリングがどのようになるかを示しています。
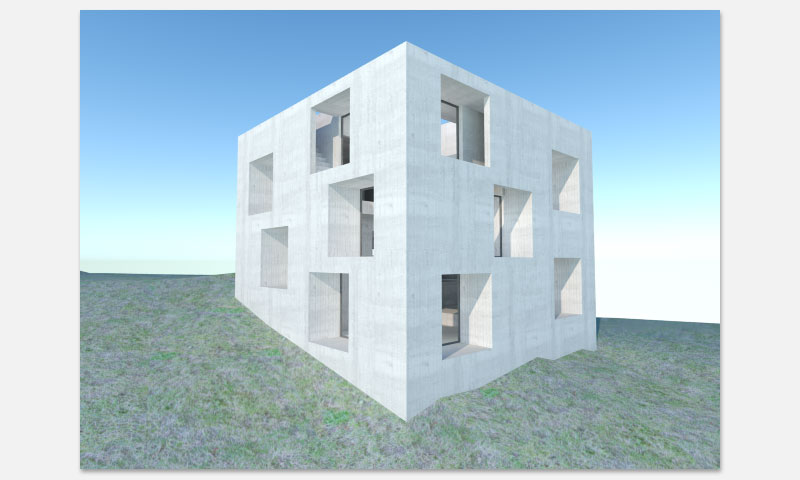
図 1 未編集プリセットを使ってレンダリングを制御
では、トーンマッピングを調整してみましょう。
これがどのように動作するか確認するために、下図のようにTonemappingグループでブレンド値を1にセットします。これでトーンマッピングが指数100%に設定され、ガンマコンポーネントをすべて取り除きます。
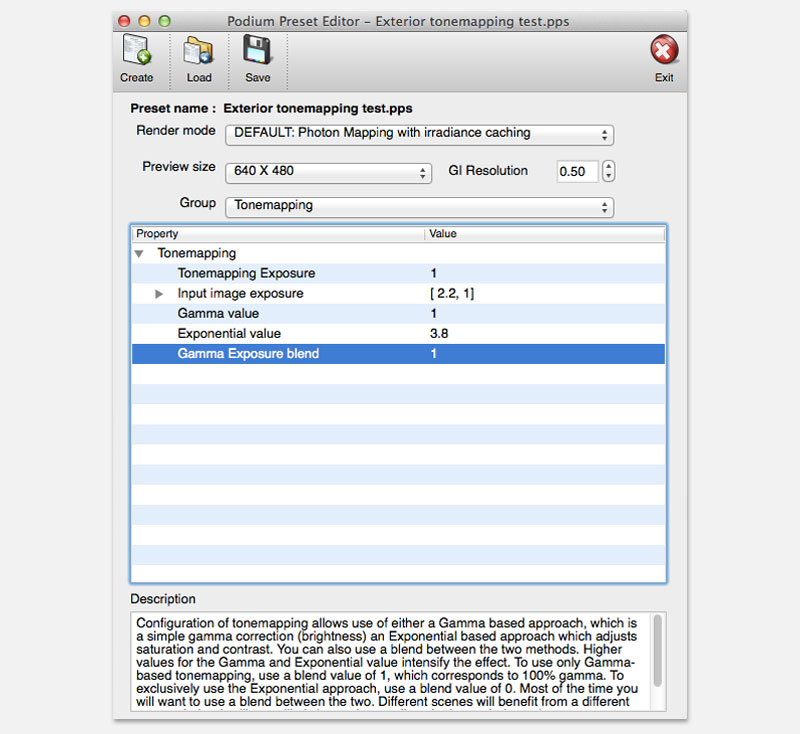
図 2 指数100%コンポーネントに設定
では、このプリセットでレンダリングしてどのように映るか見てみましょう。

図 3 指数100%コンポーネントでレンダリング
背景空を含め、イメージ全体の彩度とコントラストが上がったことにすぐに気付くでしょう。空のバンディング効果にも注目してください。この効果は、イメージエディタで彩度やコントラストを調節するようなものです。
この結果を得るのに実行したことを思い出せるように、このイメージの名前を変更します。プリセットを設定する場合、設定する値はたくさんあるので、体系的に調節を行わない限り、そのイメージを作り出すためにどうやってプリセットを作成したかさっぱり分からないイメージでフォルダがいっぱいになってしまいます。
指数コンポーネントを無効にし、ガンマ露出ブレンドを0に設定することでガンマコンポーネントだけを使ってみましょう。プリセットを保存し、レンダリングすると、このようになります。
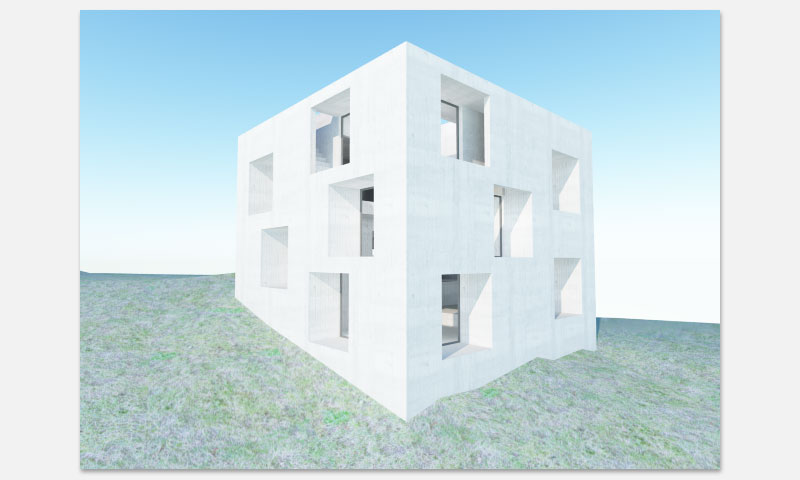
図 4 100%ガンマコンポーネントでレンダリング
レンダリング全体が、色の彩度が下がり、さらに明るく、平坦になったのが分かるでしょう。若干「色あせた」感じです。前回同様、そのイメージ結果を得るために実行したことを思い出せるように、レンダリングイメージの名前を変更するのを忘れないでください。
Gamma Exposure Blend(ガンマ露出ブレンド)変数の設定により、2つの効果が混合されます。exterior default 1.0.5は、指数40%、ガンマ60%に相当する値0.4で設定されています。この値を変更することで、バイアスを変えて、彩度が低い、より明るく、コントラストの弱いイメージ、あるいは色が豊富でより暗く、コントラストの強いイメージを得ることができます。
では、ガンマコンポーネントに戻ってさらに詳しく説明します。ダイアログの最初の変数はトーンマッピング露出です。これは、物理的に正確な値を基にした全体のベースライン値です。通常、調整の必要はありませんが、どんな効果があるかを見るために編集します。ガンマ100%(指数コンポーネントなし)はそのままで、トーンマッピング露出値を0.8(80%に相当)に下げてみましょう。
下図は、これでどのようにレンダリングされるかを示しています。
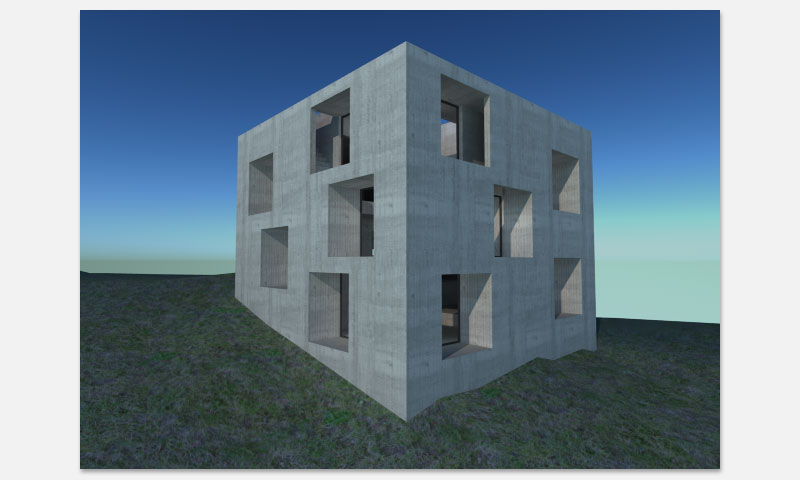
図 5 ガンマコンポーネント100%、トーンマッピング露出値0.8でレンダリング
イメージ全体が、大幅に暗くなったのが分かるでしょう。この値を上げると、結果レンダリングが図4よりさらに明るくなるのが想像できるでしょう。これで、パラメータの効果がどのようにイメージ全体に現われるかが分かります。1に戻し、ガンマ値を見てみましょう。現在のところ、100%に相当する1に設定されています。1.2 (120%) に設定し、どのようになるか見てみましょう。
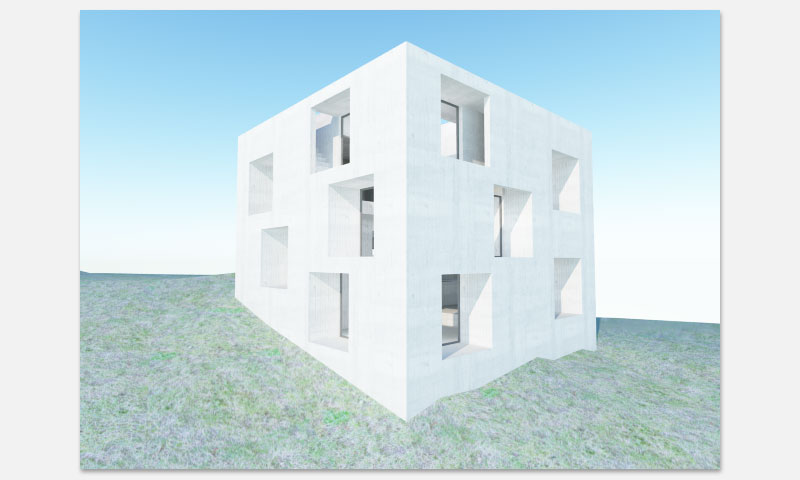
図 6 ガンマコンポーネント100%、トーンマッピング露出値1、ガンマ値1.2でレンダリング
続いて、ガンマ値を0.8に設定し、どのようになるかを見てみます。

図 7 ガンマコンポーネント100%、トーンマッピング露出値1、ガンマ値0.8でレンダリング
全体の外観への効果はわずかです。陰になったエリアがやや暗くなりましたが、それほど大きな違いがないのが分かります。
これで、ガンマ値がどのように作用するかが分かったでしょう。では指標コンポーネントに移ります。図3は、指標トーンマッピングだけを使用した効果を示しています。これらの値を編集するとどんな違いが現われるか見てみましょう。まず、トーンマッピング露出値を1.4に上げることから始めます。

図 8 指数コンポーネント100%、トーンマッピング露出値1.4、ガンマ値1でレンダリング
イメージが格段に明るくなり、壁が露出過多、コントラストが強くなったのが分かるでしょう。露出過多はテクスチャの色を落とすので、いくつかの箇所に生じたトーンマッピング露出は、指数トーンマッピングの効果を覆します。
トーンマッピング露出値を図3のように1.0に下げ、指数値を標準3.8(exterior defaultプリセットで使用)から3.0に下げるとどうなるかを見てみましょう。

図 9 指数コンポーネント100%、トーンマッピング露出1.0、指数値3.0でレンダリング
指数値パラメータを変更することで違いがほぼなくなることが分かるでしょう。
この値を5.0に上げて、どのような違いが生まれるか見てみましょう。下の図8はこれがどのようにレンダリングするかを示しています。

これは全体の外観にはほんのわずかしか効果を及ぼしません。
要約すれば、効果が大きいパラメータは、トーンマッピング露出とガンマ露出ブレンドだということです。これらは最新のプリセットではバランスのとれた出力になるように設定されていますが、好みに応じて調節可能です。
自由に試し、質問があればフォーラムに投稿、あるいは経験をフォーラムで共有してください。レンダリングがうまくいきますように!